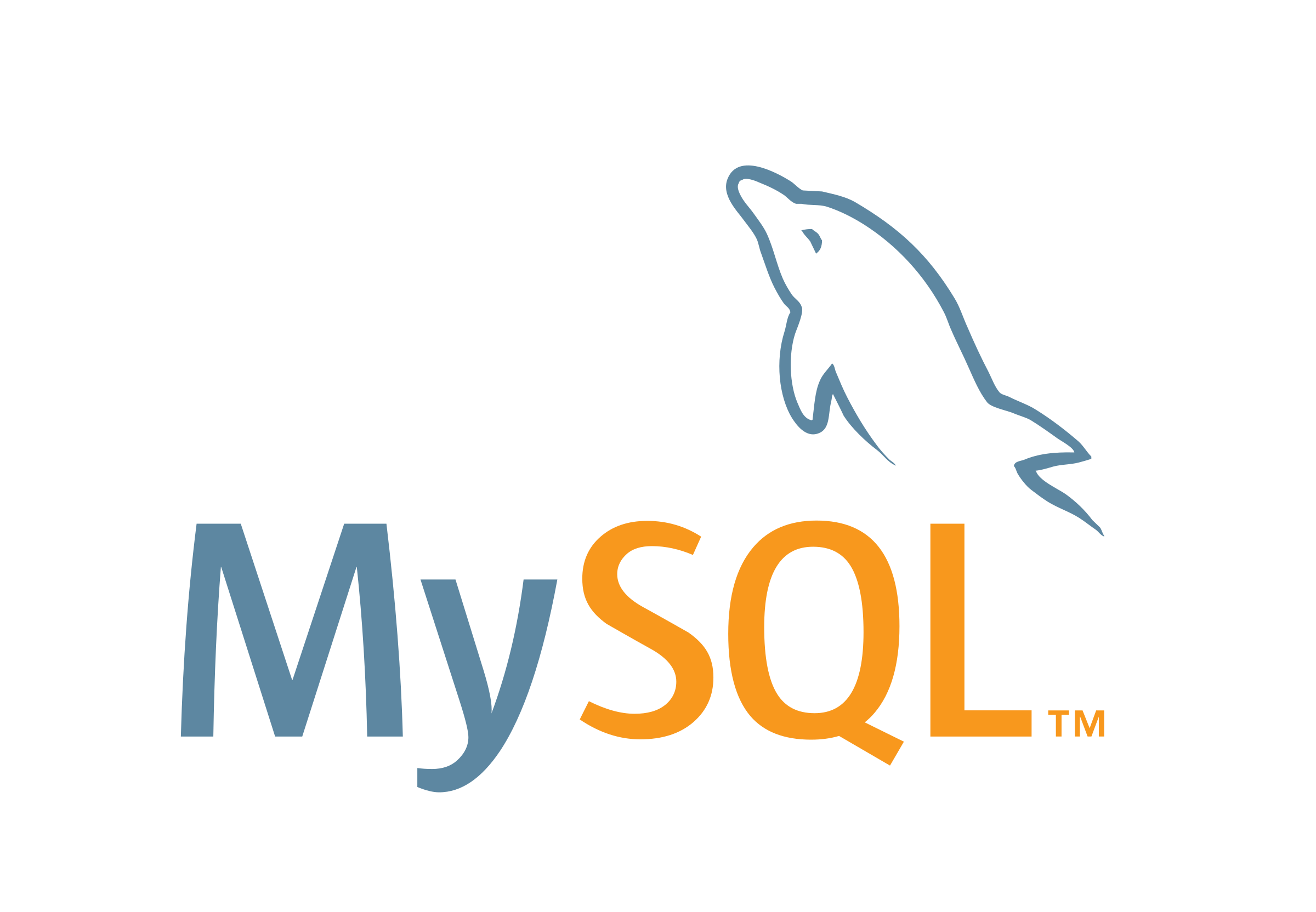
TablePlusを使ってみる。シンプルでモダンなSQLクライアントツール
目次
概要
イケてるSQLクライアント、TeamSQLを使ってみた!!接続から〜簡単なグラフ作成まで!でも紹介した、SQLクライアント「TeamSQL」もよかったのですが、アプリケーションの作りが荒く、アプリケーションのサイズが530MBと大きく、動作もあまり軽快ではなかったので、TablePlusを試して見ることにしました。
TablePlus
WindowsおよびMacに対応しています。
ただし、Windows版はMac版に比べいくつかの機能が省かれているようです。
アプリケーションのサイズも65MBであり、
Electronで作られたデスクトップアプリケーションなどと比較すると小さい方なのかと思います。
対応データベース

- PostgreSQL
- MySQL / MariaDB
- Oracle
- Amazon Redshift
- SQL Server
- redis
- SQLite
料金
基本的に無料です。有料版はアップグレードに $49 かかります。
制限はあるものの無料版でも多くの機能が使えました。
ライセンス
有料ライセンス1つにつき1台のデバイスからのアクセスが可能です。
注意点として、ライセンスを買った場合、TablePlusを制限なく使用し続けることができますが、
最新のバージョンにアップグレードすることはできません。
アップグレードしたい場合は、ライセンスを更新する必要がありますが、更新料金は新しいものを購入するよりも安くなります。
使用感・感想
先ほども述べたとおり、TeamSQLやSequre Proの乗り換え先としてこのSQLクライアントを使ってみましたが、
基本的な操作である接続、SELECT、INSERT、DELETE、UPDATE等の処理で特に気になる点はありませんでした。
UIも今風でシンプルなものでした。
また、
イケてるSQLクライアント、TeamSQLを使ってみた!!接続から〜簡単なグラフ作成まで!
で紹介したTeamSQLと比べても動作は比較的に軽いような感じがしました。
グラフ機能とかこだわりの機能がなければ、TablePlusで十分だと思います。
接続〜SQL実行
ひとまず、起動から接続してからSQL実行までのフローを紹介します。
起動

アプリケーションを起動した時の様子です。
「Create a new connection」から新しい接続先を作成します。
接続

接続先のダイアログからデータベースの種類を選択できます。
今回の場合はMySQLを試します。
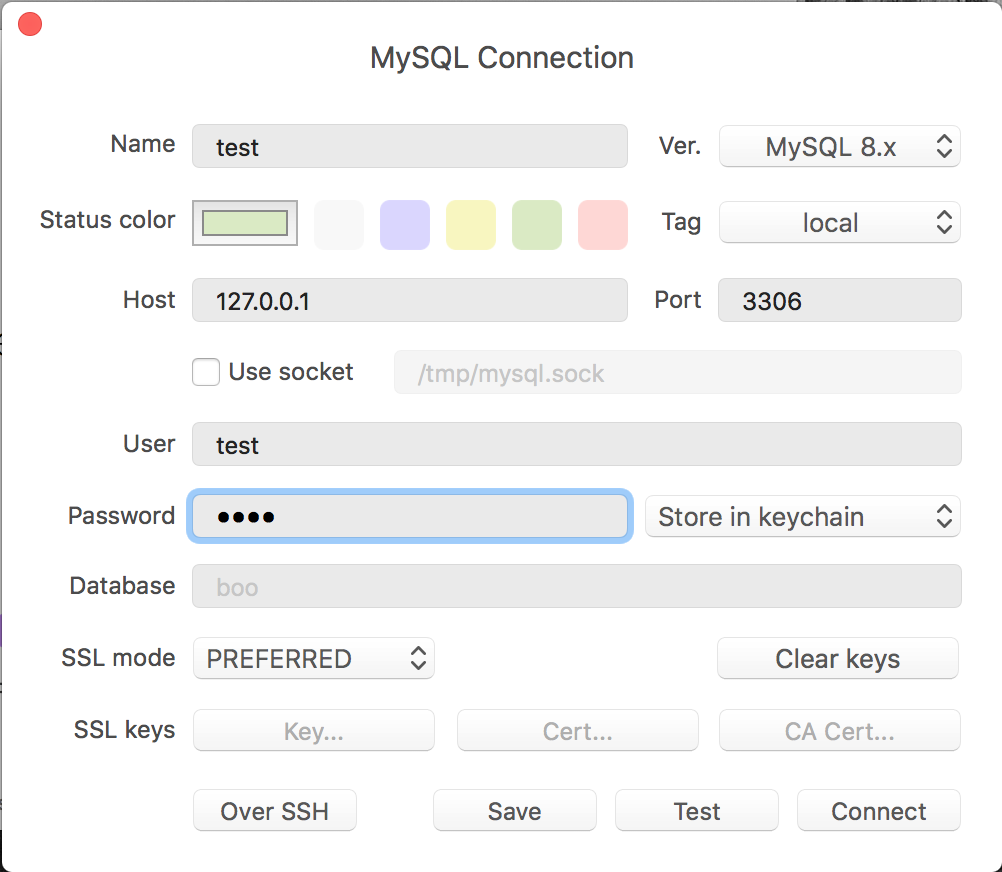
次に接続先の情報を入力します。
SSHトンネリングを利用した接続にも対応しています。
また、MySQL8に対応しているのも良いところ。
SQL実行

エディタを利用してSQLを実行できます。
エディタも補完機能が働き、とても使いやすいです。
また、無料版では同時に開けるタブの数が2妻でと限られています。これは残念。

取得したSQLの値をこの画像のように直接書き換えることも可能です。
おまけ:ショートカットキー一覧
TablePlusで利用できるショートカットキーを掲載しておきます。
⌘+ P:開く - ワークスペース
⌘+ S:変更保存 - ワークスペース
⌘+ N:新規接続 - グローバル
⌘+ W:タブ/ウィンドウを閉じる - ワークスペース
⌘+ Q:アプリを終了 - グローバル
⌘+ T:新しいタブを開く - ワークスペース
⌘+ R:ワークスペースの再読み込み - ワークスペース
⌘+ [:左のタブに移動 - ワークスペース
⌘+]:右のタブに移動 - ワークスペース
⌘+数字:数字のタブに移動 - ワークスペース
⌘+ Eまたはreturn:SQLクエリを開く - ワークスペース
⌘+ K - データベースの切り替え - ワークスペース
⌘+⇧+ K - スイッチ接続 - ワークスペース
⌘+ I または ^ + I:選択したSQLコードをインデントする - ワークスペース - SQLタブ、SQLビューア
⌘+ E:すべてのSQL文を実行 - ワークスペース - SQLタブ
⌘+⇧+ E:選択したSQL文を実行する - ワークスペース - SQLタブ
⌘+ O:ファイルを開くSQL - ワークスペース - SQLタブ
⌘+⇧+ O:SQLファイルを開く - グローバル
⌘+、:オープン嗜好 - グローバル
⌘+ Z:元に戻す - ワークスペース
⌘+⇧+ Z:やり直し - ワークスペース
スペース:行詳細表示の切り替え - ワークスペース
中マウス+アイテム:新しいタブで開く - ワークスペース
中マウス+セル:クイックルックを開く - ワークスペース
⌘+ shift + O:SQLクエリエディタを開く - ワークスペース
⌘+テーブルリストをクリック:新しいタブで開く - ワークスペース
⌥+フィールドをクリック:クイック編集メニューを開く - ワークスペース - テーブルデータ
タブ:編集中にフォーカスを移動する - ワークスペース - テーブルデータ
その他
まだまだ開発が盛んなこともあり、新機能等に関してはGitHubの変更履歴をみてくださいとのこと。

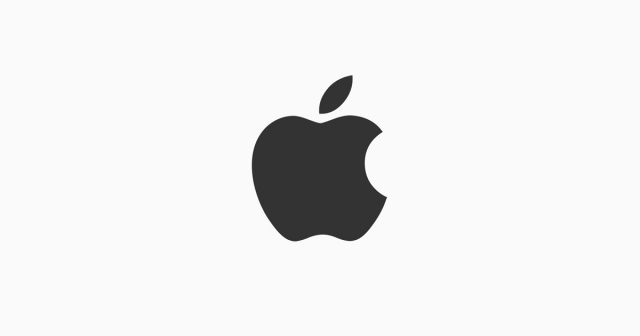










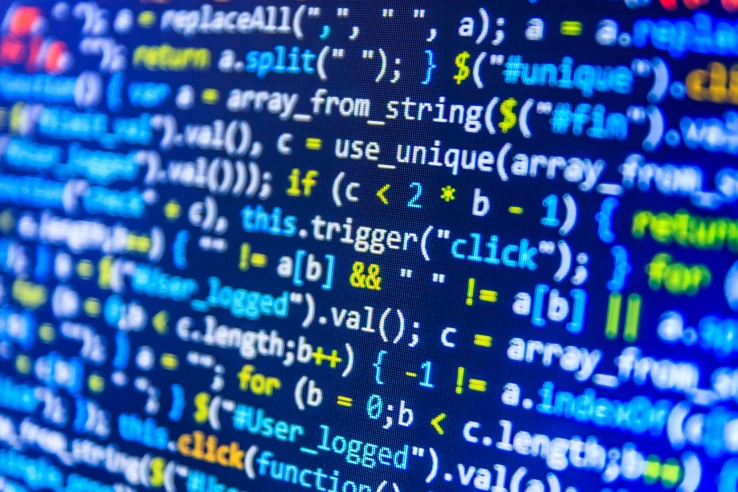
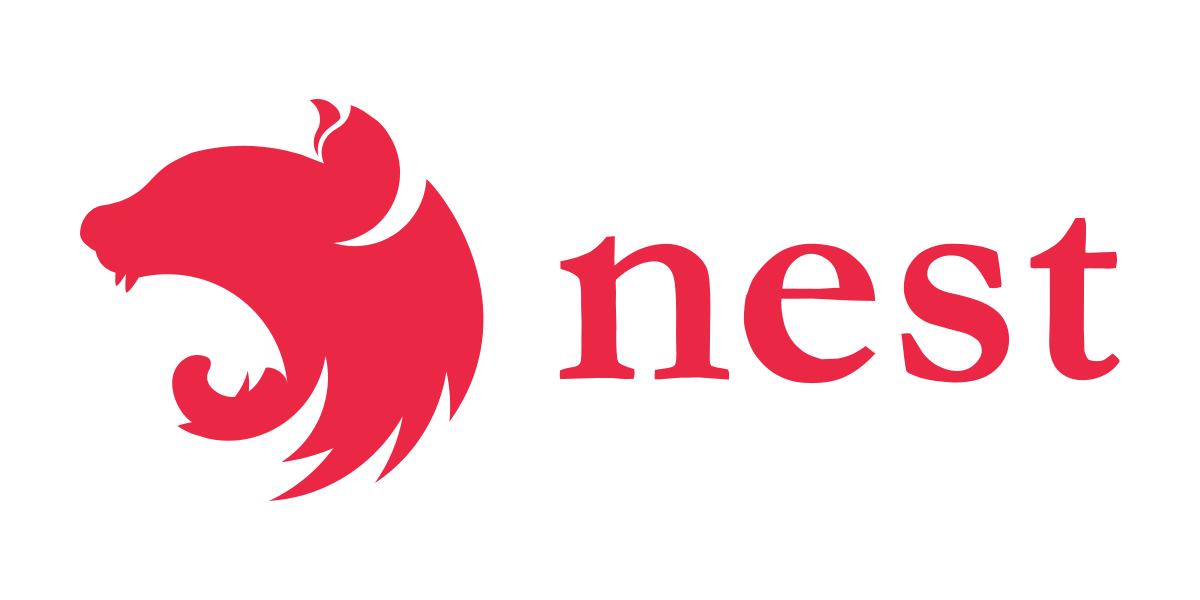



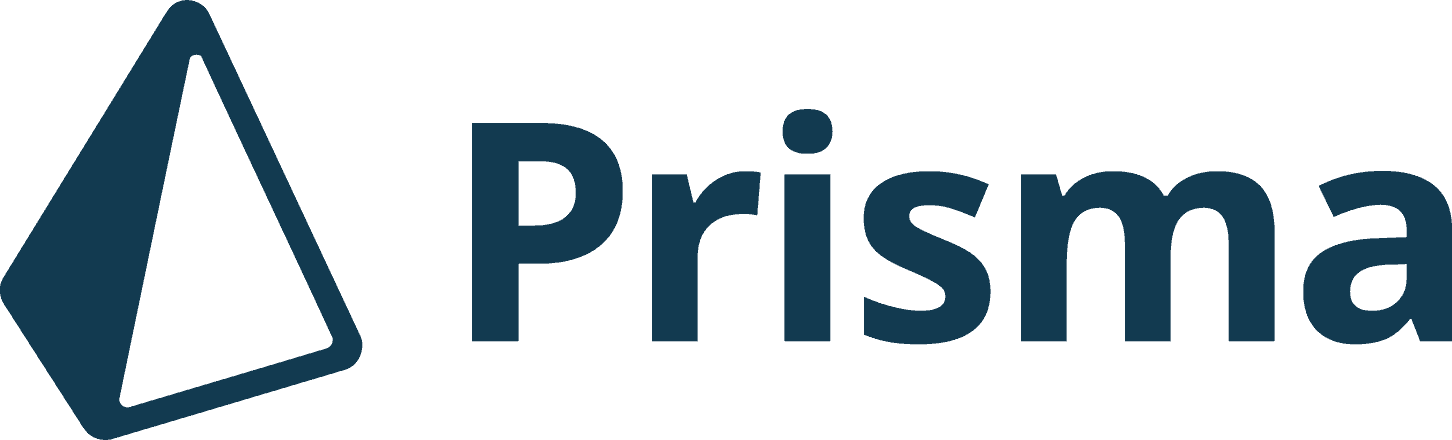

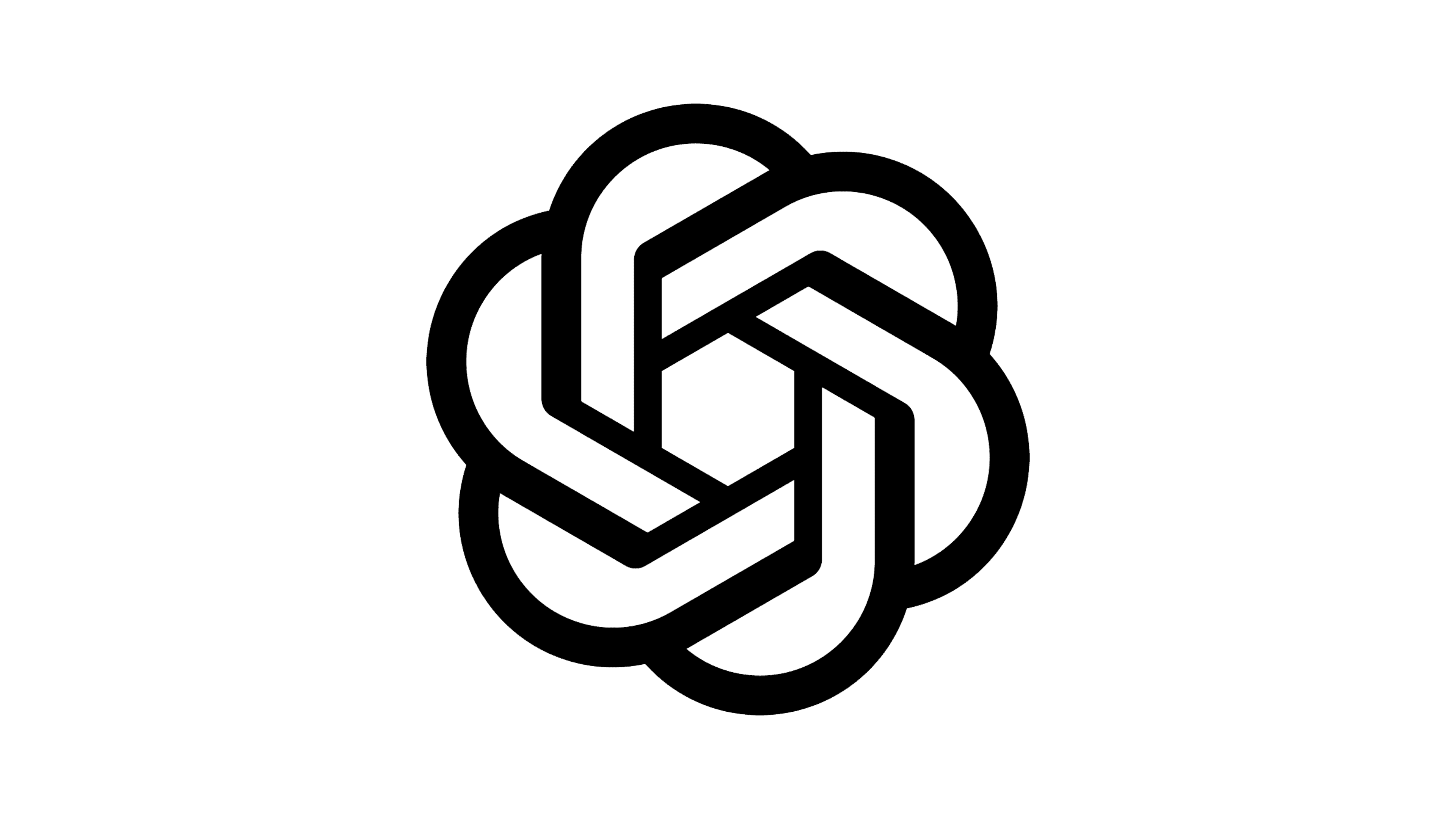



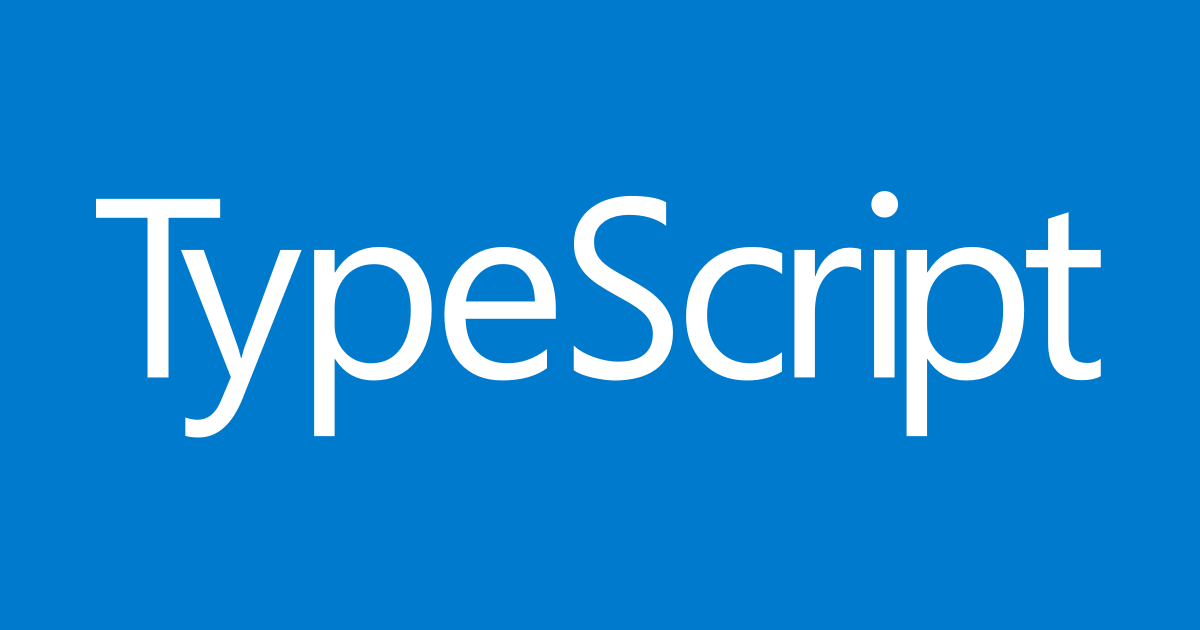


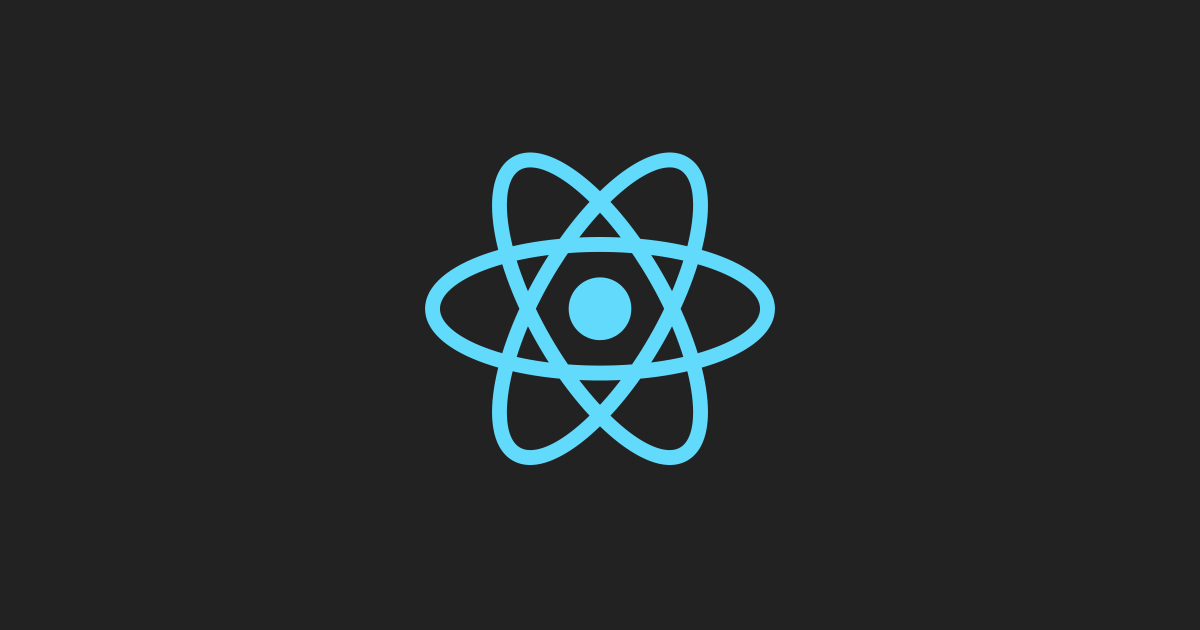




![[Unicode]スペース以外の見えない空白文字の一覧](/images/thumbnail/linux-logo.png)


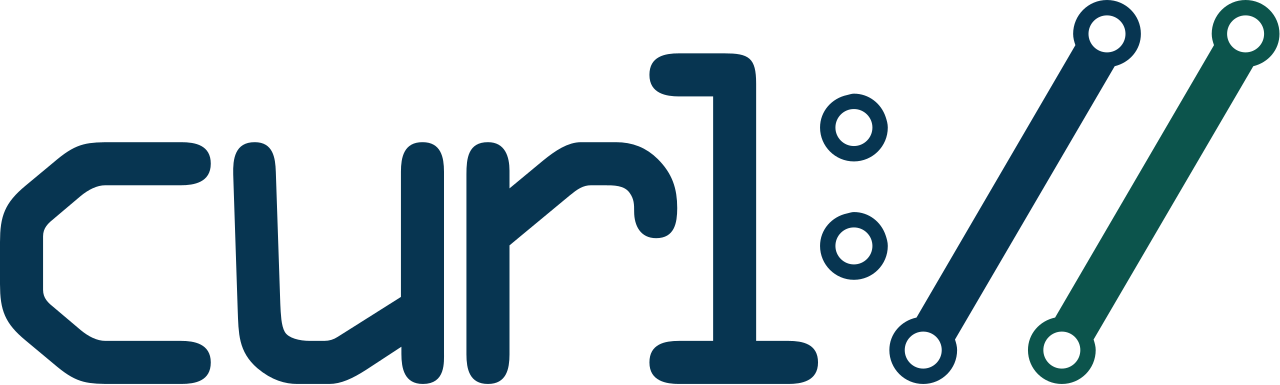

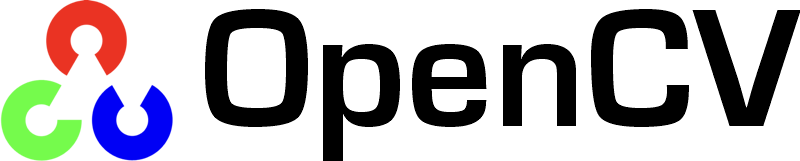



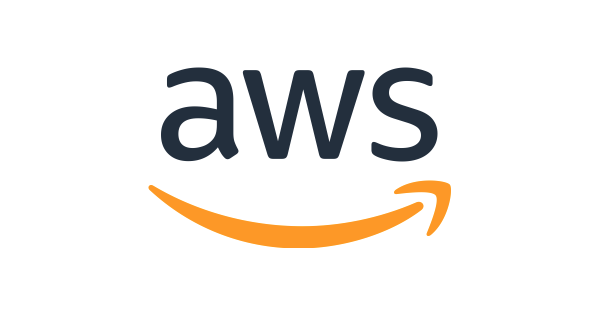

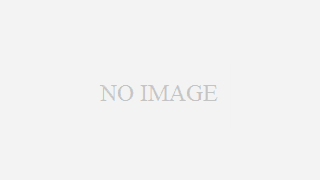



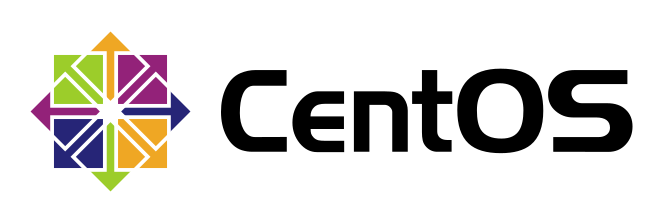





 (29)
(29) (19)
(19) (14)
(14) (12)
(12) (12)
(12) (11)
(11) (10)
(10) (10)
(10) (10)
(10) (10)
(10) (10)
(10) (9)
(9) (8)
(8) (8)
(8) (8)
(8) (7)
(7) (6)
(6) (6)
(6) (6)
(6) (6)
(6) (5)
(5) (5)
(5) (5)
(5) (5)
(5)

