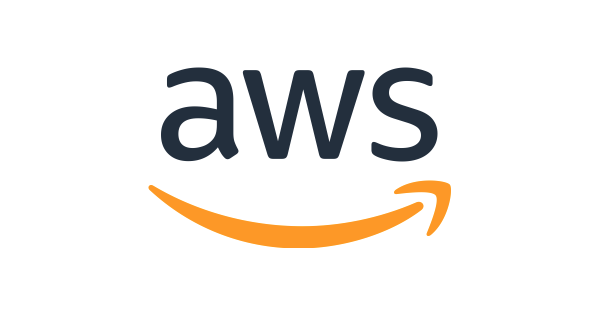
AWS S3のアクセスキーIDとシークレットアクセスキーの取得 作業用ユーザを作成
2019-06-121 min read
目次
概要
AWS S3 接続用のアカウントを作成する方法の紹介。 ここで作成するユーザはS3のオブジェクトの読み込みおよび書き込みができるものとします。
ユーザの作成
ユーザ作成ページまでの遷移
ユーザ作成権限のあるアカウントでログイン後、AWSマネジメントコンソールにアクセス。 右上のユーザ名のところから「Security Credentials」もしくは「マイセキュリティ資格情報」を選択。

「User」のタブを選択します

次にユーザ作成をクリックします。

アカウント詳細設定
名前は任意とします。

AWS SDKを使う場合やFTPクライアントを用いてファイルをアップロードする場合は「プログラムによるアクセス」をチェックします。
この作成したアカウントでマネジメントコンソールにアクセスする場合は「AWSマネジメントコンソールへのアクセス」を有効にします。
ここでは「プログラムによるアクセス」のみを洗濯したとして次に進みます。
アカウント権限の設定
S3オブジェクトに対してのreadおよびwriteの設定をします。
まず「既存のポリシーを直接アタッチ」を選択。
ここで「AmazonS3FullAccess」をチェックします。
フィルターに「S3」と入力すると絞り込むことができます。

この次にタグなどを設定できますが、必須ではないため飛ばします。
アクセスキーIDとシークレットアクセスキー
作業が完了したら最後のページにアクセスキーIDとシークレットアクセスキーが表示されるのでメモしましょう。

この2つのアクセスキーがS3への認証時に必要となります。
ユーザの削除
上記に記した手順でユーザ一覧が表示されるページに遷移します。
消す対象のユーザを選択し、「ユーザの削除」をクリックします。

こんな感じで簡単に削除することができます。
Recommends
New Posts
Hot posts!
Date
Author






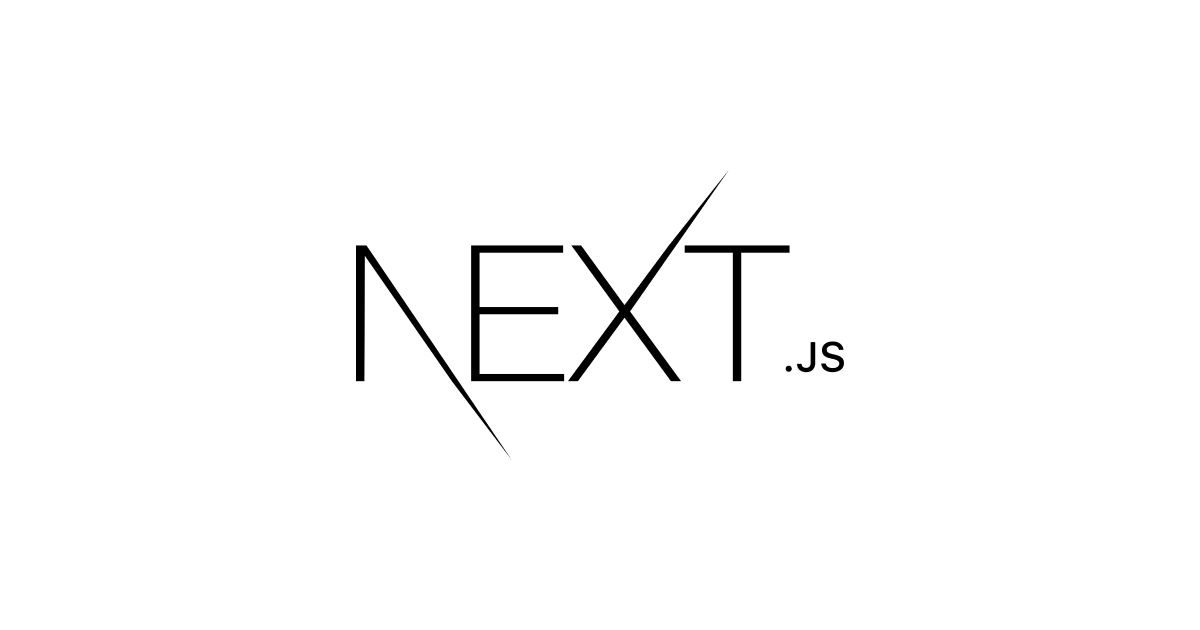



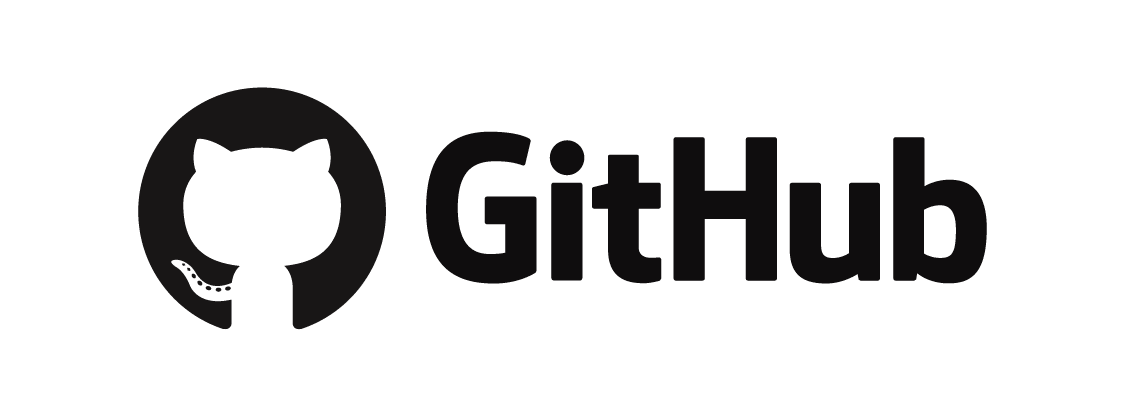









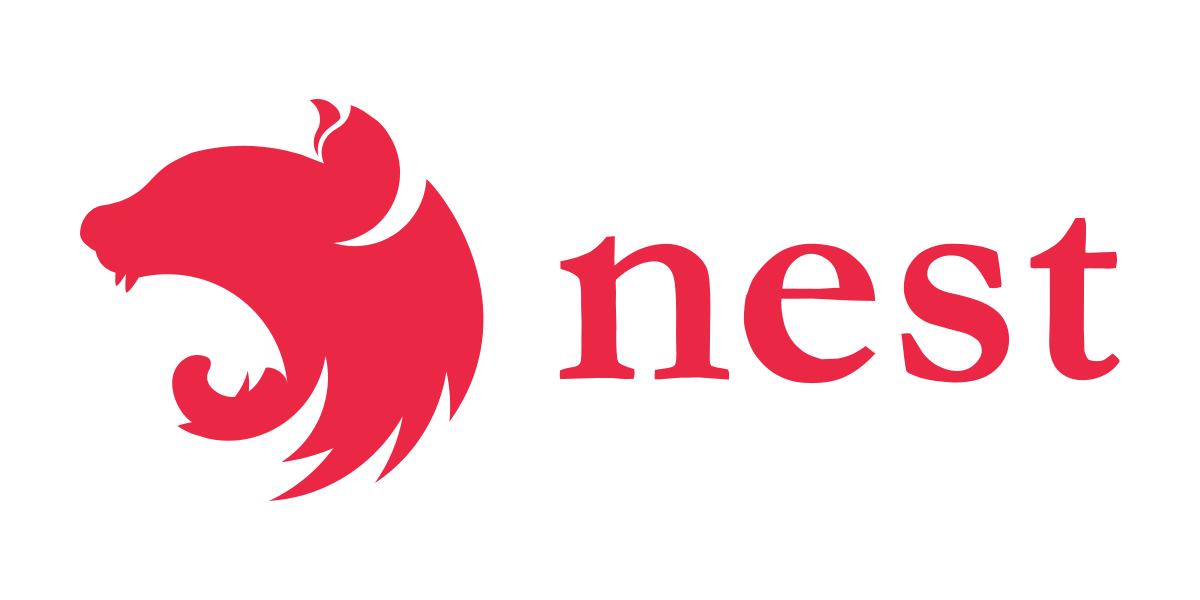



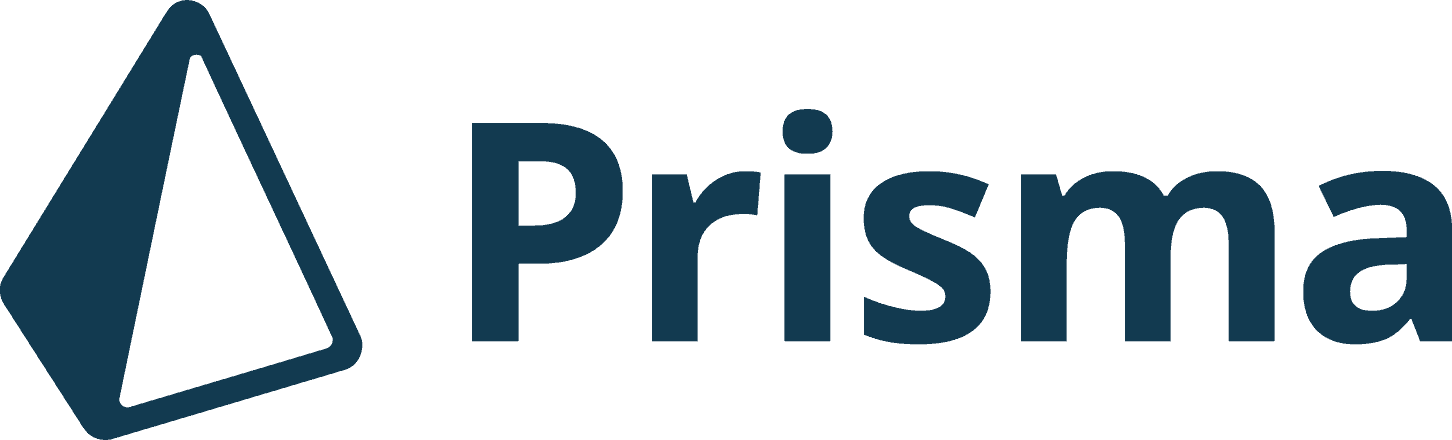

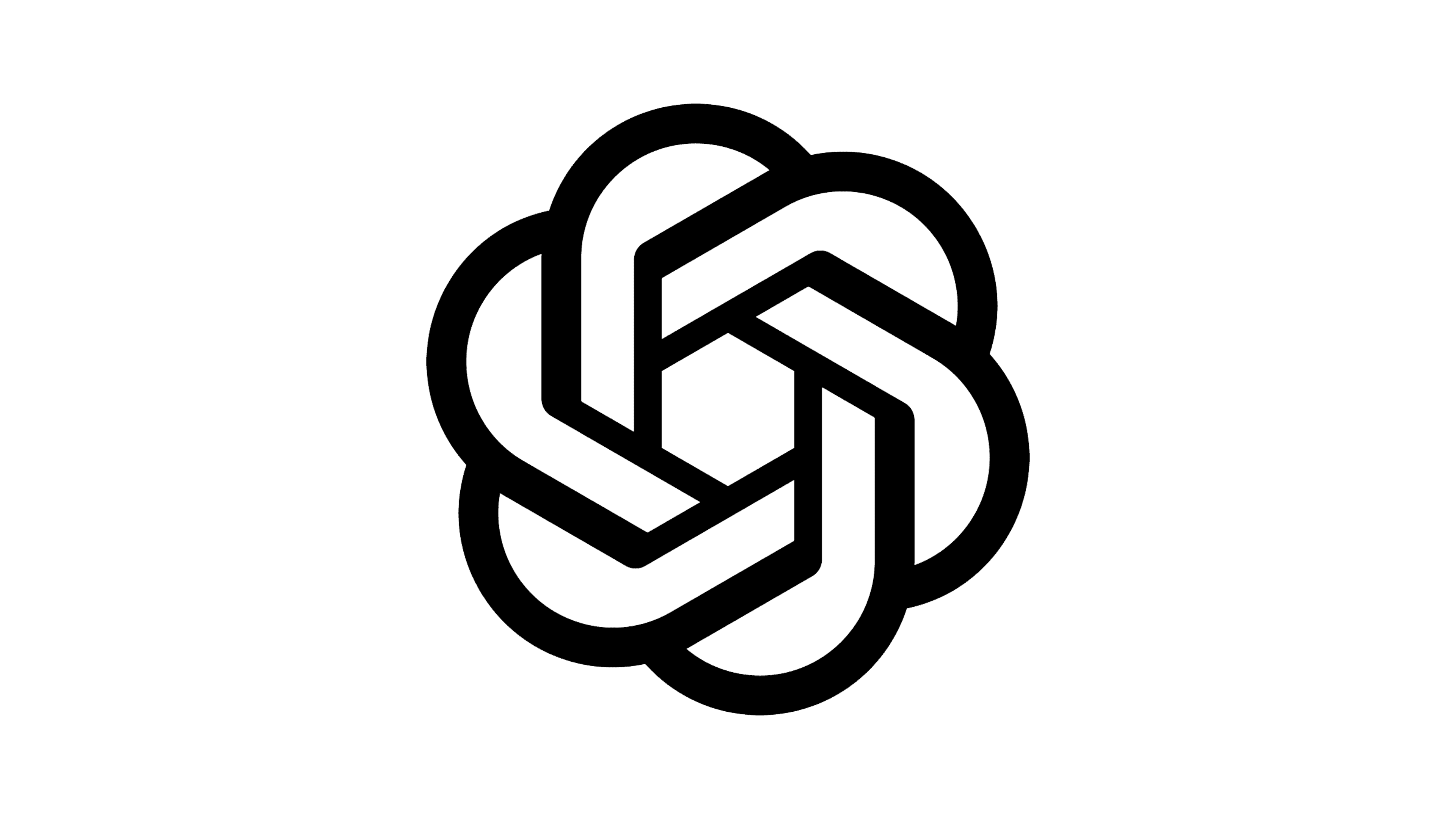



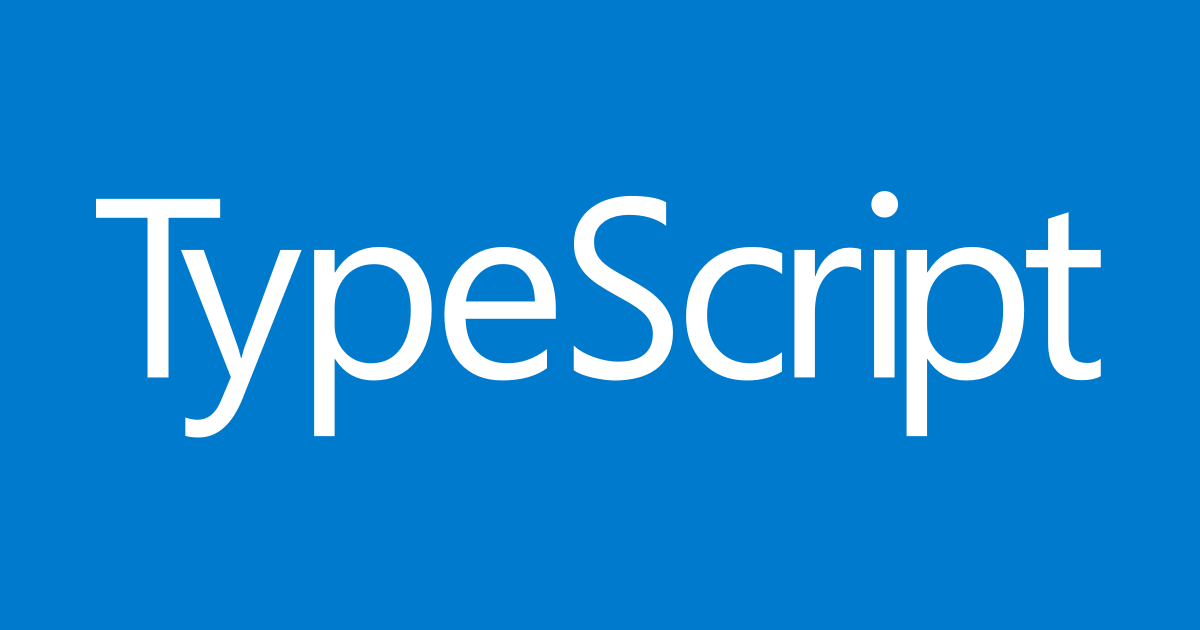


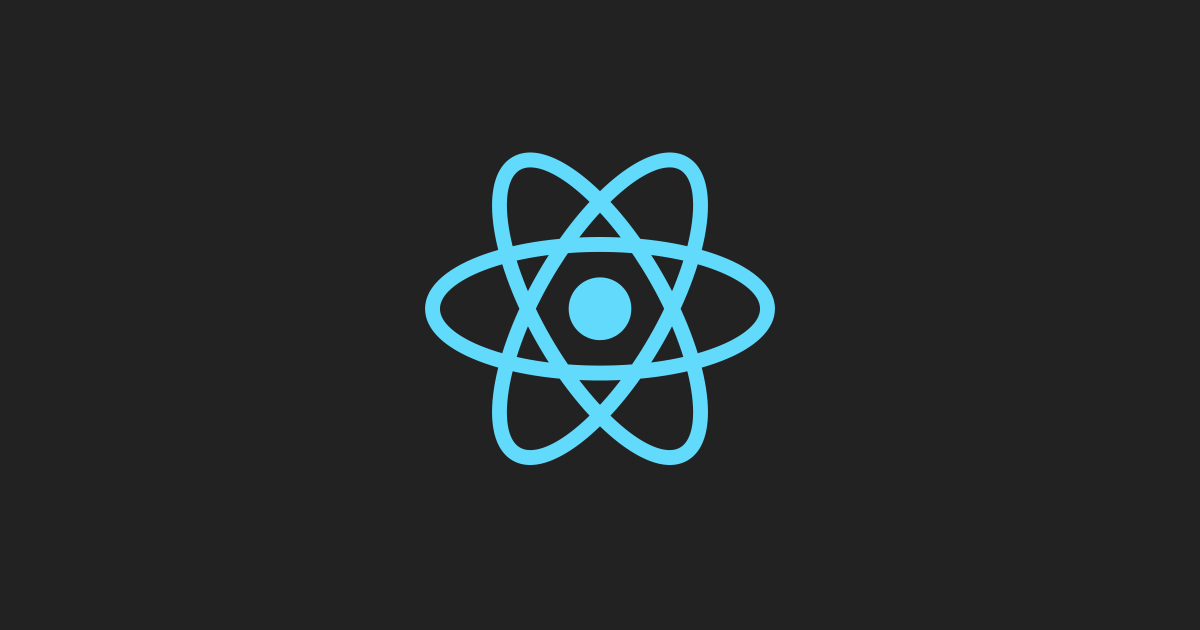



![[Unicode]スペース以外の見えない空白文字の一覧](/images/thumbnail/linux-logo.png)

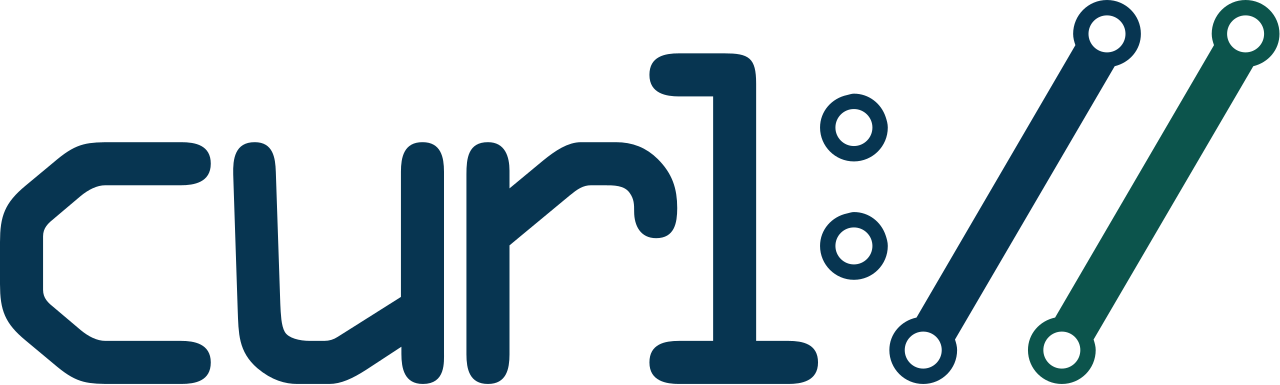

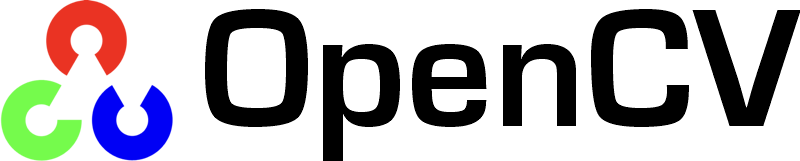


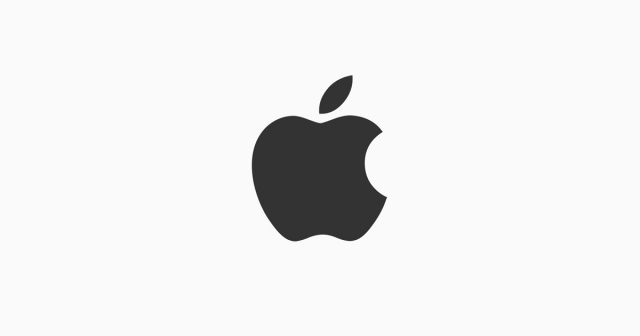


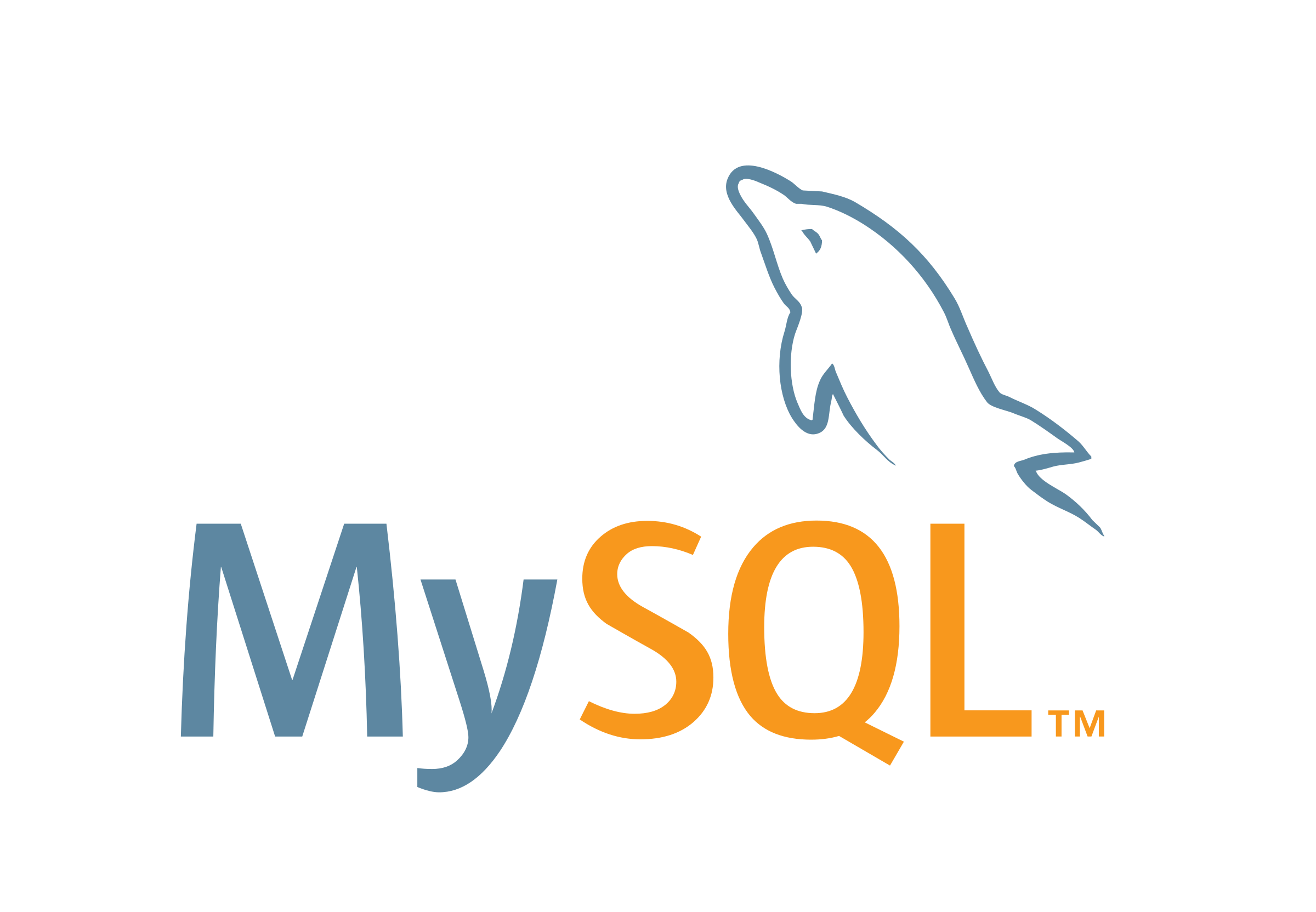


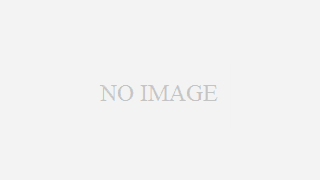



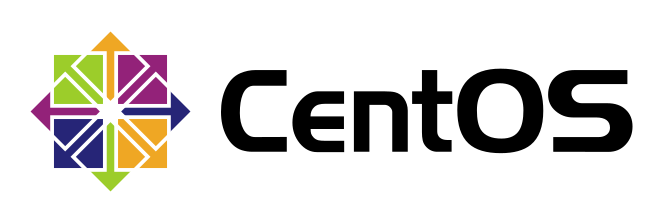





 (29)
(29) (19)
(19) (14)
(14) (12)
(12) (12)
(12) (10)
(10) (10)
(10) (10)
(10) (10)
(10) (9)
(9) (8)
(8) (8)
(8) (8)
(8) (7)
(7) (6)
(6) (6)
(6) (6)
(6) (5)
(5) (5)
(5)

